14 advanced Android interview questions and answers
Find 14 general advanced Android interview questions and answers. Use this to update your knowledge and nail your next technical interview.

Introduction
Are you looking to ace your next Android developer interview? Look no further! We've compiled a list of 14 advanced Android interview questions and answers to help you prepare and stand out from the competition. From memory localization to creating custom views, our comprehensive guide covers everything you need to know to impress your potential employer and land your dream job in Android application development.
1. What is the difference between a fragment and an activity in Android?
In Android, an activity represents a single screen with a user interface with which the user can interact, while a fragment represents a portion of an activity's user interface or behavior that can be reused across multiple activities.
The key difference between an activity and a fragment is that an activity can exist independently and be launched independently, while an activity must host a fragment. A single activity can host multiple fragments, and each fragment can be added, removed, or replaced at Android runtime based on the user's interaction.
Another difference is that an activity has a life cycle of its own, while a fragment depends on its hosting activity's life cycle. When the hosting activity is destroyed, all its associated fragments are also destroyed.
Fragments are often used to create modular and flexible user interfaces, where different portions of the UI can be added or removed based on the device's screen size or the user's interaction. Fragments can also communicate with their hosting activity and other fragments through interfaces, making it easier to create loosely coupled and reusable components in an Android application.
2. What is the importance of the AndroidManifest.xml file in an Android application?
The AndroidManifest.xml file is a key component of an Android application. It is an XML file that provides essential information about the application to the Android operating system. Some of the important roles that the AndroidManifest.xml file in the Android SDK plays are:
- Declaring the application's package name: The package name is a unique identifier for the application, and it is used to distinguish it from other applications installed on the device.
- Declaring the application's components: The manifest file declares all the components of the application, including activities, services, broadcast receivers, and content providers. The Android OS uses this information to launch and manage these components.
- Declaring the required permissions: The AndroidManifest.xml file lists all the permissions that the application requires to access system resources or other applications' data. When the application is installed, users are prompted to grant these permissions.
- Declaring the application's minimum and target API levels: The manifest file specifies the application's minimum Android API level required to run and the target API level the application is built for.
- Declaring the application's launch activity: The manifest file specifies which activity should be launched when the application is launched.
Overall, the AndroidManifest.xml file is crucial to an Android application's functionality and security. It provides the Android system with all the necessary information about the application, enabling it to launch and manage its components and enforce security measures for your Android device.
3. How do you implement data binding in an Android application?
Data binding is a powerful feature in Android mobile application software development that allows you to bind UI components in your layout files to data sources in your app, such as a ViewModel or model object. This can help simplify your code, reduce boilerplate, and make your app more efficient. Here are the steps to implement data binding in an Android application:
1. Enable data binding in your app: To use data binding in your app, you need to enable it in the app's build.gradle file by adding the following lines:
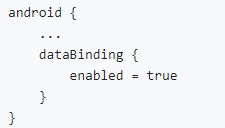
2. Create a layout file with data binding: In your layout file, wrap your root view with the <layout> tag. This enables data binding for the layout file and allows you to use binding expressions to bind UI components to data sources. For example:
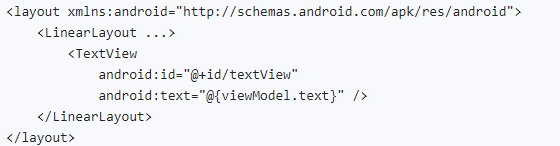
3. Create a data source: In your activity or fragment, create a data source, such as a ViewModel or model object, that contains the data to be displayed in the UI components. For example:

4. Bind the data to the UI components: In your activity or fragment, inflate the layout file using DataBindingUtil.inflate() and bind the data source to the layout using the generated binding class. For example:

5. Update the data source: To update the data displayed in the UI components, update the properties of the data source. This will automatically update the bound UI components. For example:

In summary, to implement data binding in an Android project, you need to enable data binding in your app, create a layout file with data binding expressions, create a data source to hold the data to be displayed, bind the data source to the UI components in the layout, and update the data source to update the UI components.
4. What is the difference between an implicit and an explicit intent in Android?
In Android, intents are a way to communicate between different components of an application and between different applications. They are used to request an action from the system, such as opening a specific activity, sending a message, or sharing data.
There are two types of intent in Android: implicit intent and explicit intent.
An explicit intent specifies the component to be invoked by providing the name of the class to be instantiated. This type of intent is used to launch a specific component within the same application. Explicit intents are typically used to launch a new activity within the same application, start a service, or broadcast a message within the same application.
For example, suppose an application has two activities, Activity A and Activity B, and Activity A wants to launch Activity B. In that case, it can create an explicit intent that specifies the name of the Activity B class.
On the other hand, an implicit intent does not specify the exact component to be invoked. Instead, it specifies an action to be performed and the data involved in the action. Implicit intents are typically used to perform system-level actions, such as sending an email, making a phone call, or browsing the web.
For example, if an application wants to allow the user to view a web page, it can create an implicit intent that specifies the action as ACTION_VIEW and the data as the URL of the web page. The Android system then checks the available applications that can handle the ACTION_VIEW action and data type, and presents the user with a list of options.
In sum, explicit intents are used to launch specific components within an application, while implicit intents are used to perform actions on data that other applications can handle.
5. How do you handle configuration changes like screen rotations in an Android application?
When a configuration change occurs in an Android application, such as a screen rotation or a language change, the Android system destroys and recreates the activity. This process can lead to loss of data and affect the user experience. To handle configuration changes in an Android platform, you can use one or more of the following techniques:
- Save and restore instance state: The onSaveInstanceState() method of the activity is called before the activity is destroyed. You can use this method to save the current state of the activity, such as the values of UI components or any other important data, in a bundle object. The bundle is then passed to the onCreate() method of the activity when it is recreated, and you can use the values from the bundle to restore the state of the activity.
- Use the ViewModel: ViewModel is a component of the Android Architecture Components library that helps you to manage UI-related data in a life-cycle-conscious way. You can store the data in the ViewModel, and it will survive configuration changes because it is not tied to the activity's life cycle.
- Handle configuration changes manually: You can prevent the activity from being destroyed and recreated on configuration changes by specifying the android:configChanges attribute in the activity tag of the AndroidManifest.xml file. This attribute tells the system to handle the configuration change manually, and the activity's onConfigurationChanged() method will be called instead of the recreated activity.
In summary, handling configuration changes in an Android application requires preserving and restoring important data to prevent data loss and ensure a good user experience. To achieve this, you can use techniques such as saving and restoring instance state, using ViewModel, using retained fragments, or handling configuration changes manually.
6. What are the different types of layouts available in Android, and when would you use each one?
In Android, layouts arrange user interface components in an activity or a fragment. Several types of layouts are available in Android, each with a specific purpose. The most commonly used layouts are:
- LinearLayout: This layout arranges its child views either horizontally or vertically. You would use it to create a simple layout with only one row or column.
- FrameLayout: This layout places its child views on top of one another. You would use it to create a simple layout with only one child view visible at a time, such as a splash screen or a loading screen.
- ConstraintLayout: This layout arranges its child views relative to each other using constraints. It is a flexible and powerful layout that can handle complex UI designs. You would use it to create a complex layout with views positioned relative to each other.
- TableLayout: This layout arranges child views in rows and columns, similar to an HTML table. You would use it when you want to create a layout with a grid-like structure, such as a calendar or a data table.
- GridLayout: This layout arranges its child views in a grid-like structure, similar to the TableLayout but more flexible. You would use it to create a layout with a grid-like structure that is more flexible than a TableLayout.
- CoordinatorLayout: This layout is designed to coordinate the interactions between child views, such as scrolling and animations. You would use it to create a layout with complex interactions between child views.
In sum, choosing the right layout for your Android application depends on the complexity and requirements of the UI design.
7. What dialog boxes are supported on Android?
Android provides several types of dialog boxes that you can use to interact with users and display important information. Here are some commonly used dialog box types supported on Android:
- AlertDialog: AlertDialog is a versatile dialog box that can display a title, message, and optional buttons. It is often used to prompt users for confirmation, display important information, or ask for user input.
- ProgressDialog: ProgressDialog is a dialog box that shows the progress of a long-running operation. It typically displays a spinning progress indicator and an optional message to inform the user about the ongoing task.
- DatePickerDialog: DatePickerDialog allows users to select a date from a calendar. It provides a calendar interface for choosing a specific date and returns the selected date to the application.
- TimePickerDialog: TimePickerDialog allows users to select a time from a clock interface. It provides a clock-like interface for choosing hours and minutes and returns the selected time to the application.
- BottomSheetDialog: BottomSheetDialog is a dialog that slides up from the bottom of the screen, partially covering the content. It is commonly used for displaying additional options or actions related to the current context.
- Custom Dialogs: Android also allows you to create custom dialog boxes by extending the Dialog or DialogFragment class. This gives you full control over the appearance and behavior of the dialog, allowing you to design a dialog that suits your specific needs.
These are just a few examples of the dialog boxes supported on Android. Each dialog box type has its own purpose and can be customized to fit your application's requirements. Dialog boxes are an important component in Android user interfaces, providing a way to present information, gather user input, and enhance the user experience.
8. What is the Android application life cycle, and how do you handle each stage?
The Android application life cycle refers to the stages an Android application goes through from the time it is first launched until it is stopped or destroyed. The main stages of the Android application life cycle are as follows:
- onCreate(): This is the first method that is called when the application is launched. This method is used to initialize the application and set up any required resources.
- onStart(): This method is called after onCreate() and is used to prepare the application to be visible to the user.
- onResume(): This method is called when the application is about to start interacting with the user. This is where the application is in the foreground and actively running.
- onPause(): This method is called when the application is about to move into the background. This is a good place to save any unsaved data or release any resources that are no longer needed.
- onStop(): This method is called when the application is no longer visible to the user. This is a good place to release any resources that are no longer needed.
- onDestroy(): This method is called when the application is destroyed. This is a good place to release any resources not released during the onStop() or onPause() methods.
- onRestart(): This method is called when the application has been stopped before being started again.
To handle each stage of the Android application life cycle, you can override the corresponding method in your activity or service and implement any necessary functionality. For example, in the onCreate() method, you can initialize any resources required for the application to run, such as database connections or network sockets. In the onPause() method, you can save any unsaved data or release any resources that are no longer needed to conserve memory. In the onDestroy() method, you can release any resources that were not released during the onPause() or onStop() methods, such as file handles or network connections. By properly handling each stage of the application life cycle, you can ensure that your application runs smoothly and does not use more resources than necessary.
9. How do you implement localization in an Android application?
Localization is the process of adapting an application to different languages, cultures, and regions. To implement localization in an Android application, follow these steps:
1. Create a new values directory for each language and region that you want to support. For example, you can create a values directory for English (en), a values directory for French (fr), and so on. Each values directory should contain a strings.xml file that contains the translated text for the application.
2. Add the translated text to the strings.xml file in each values directory. For example, if you have a button with the text "Submit" in your application, you can add a string resource for each language in the corresponding strings.xml file. In the English strings.xml file, you can add the following string resource:

In the French strings.xml file, you can add the following string resource:

3. Use the string resources in your application's layout and code. Instead of hard-coding the text in your application, you can reference the string resource in the corresponding strings.xml file. For example, you can use the following code to set the text of a button to the "submit_button_text" string resource:
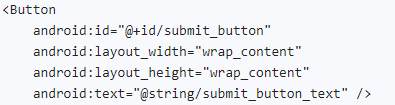
4. Set the default language and region for the application. You can do this in the AndroidManifest.xml file. For example, you can add the following line to the application tag to set the default language to English:
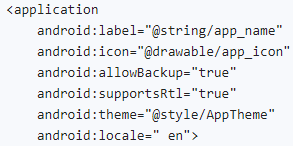
Following these steps, you can implement localization in your Android application and provide a localized experience for users who speak different languages in different cultures and regions.
10. What is the purpose of the LayoutInflater in Android, and how is it used?
The LayoutInflater in Android creates a view hierarchy from an XML layout file. It instantiates XML layout resources and returns the resulting view hierarchy. LayoutInflater aims to help developers build user interfaces by loading XML layout resources and constructing the corresponding view objects.
To use the LayoutInflater in an Android application, follow these steps:
1. Get a reference to the LayoutInflater by calling the LayoutInflater.from() method and passing in a context object.

2. Inflate the XML layout file by calling the inflate() method on the LayoutInflater object. The inflate() method takes two arguments: the resource ID of the XML layout file and the parent ViewGroup.

The first argument is the XML layout file resource ID you want to inflate. The second argument is the parent ViewGroup to which the inflated view should be attached. The third argument is a boolean value indicating whether the inflated view should be immediately attached to the parent ViewGroup.
3. Use the inflated view as needed in your application. You can access and manipulate the inflated view's child views by calling findViewById() on the inflated view object.

Using the LayoutInflater in your Android application, you can easily create and manage complex user interfaces using XML layout resources. The LayoutInflater provides a simple and efficient way to inflate and manipulate view hierarchies, making it an essential part of Android app development.
11. What is the difference between a service and a broadcast receiver in Android?
A service and a broadcast receiver are components in the Android operating system that perform background tasks but differ in their functions and how they are used.
A service in the Android system runs in the background and performs long-running operations, such as downloading files, playing music, or performing network requests. A service can run indefinitely or be started and stopped on demand. Services can be started in two ways: started services and bound services. A started service runs in the background until it completes its task or is stopped, while a bound service runs only as long as a client is bound to it.
On the other hand, a broadcast receiver is a component in the Android system that listens for system-wide broadcast events, such as the battery level changing, a phone call being received, or a new SMS message being received. When an event occurs, the broadcast receiver is notified and can perform some action in response, such as displaying a notification or starting a service.
In summary, the main difference between a service and a broadcast receiver is that a service is used to perform long-running background tasks. In contrast, a broadcast receiver listens to system-wide broadcast events and performs actions in response to them. Services can be started and stopped on demand, while broadcast receivers always listen to events.
12. How do you handle background tasks in an Android application?
There are several ways to handle background tasks in an Android application, depending on the nature of the task and the requirements of the application. Here are some commonly used methods:
- Service: A service is a component in the Android system that runs in the background and performs long-running operations, such as playing music, downloading large files, or performing network requests. A service can run indefinitely or be started and stopped on demand.
- IntentService: An IntentService is a type of service that can handle multiple requests on a separate worker thread in a queue. It is suitable for handling long-running tasks in the background, such as downloading large files, and it automatically stops itself when the task is completed.
- JobScheduler: The JobScheduler is a system service introduced in Android 5.0 Lollipop that allows you to schedule background tasks to run at specific times or conditions, such as when the device is idle or connected to a charger. It is suitable for performing periodic or recurring tasks, such as syncing data or sending notifications.
- WorkManager: The WorkManager is a library introduced in Android Jetpack that provides a simple and flexible way to schedule and manage background tasks in your app. It automatically chooses the best implementation based on the device's API level, battery level, and network status.
In general, when handling background tasks in an Android application, it is important to consider factors such as the nature of the task, the frequency of execution, and the impact on the device's performance and battery life. It is also important to choose the appropriate method for handling the task based on its requirements and the capabilities of the device.
13. What is Android Debug Bridge (ADB)?
Android Debug Bridge (ADB) is a versatile command-line tool that allows communication between a computer and an Android device or emulator. ADB is a part of the Android SDK platform tools and provides a wide range of functionalities for debugging, installing, and managing Android applications.
Here are some key features and uses of ADB:
- Debugging: ADB enables developers to debug their Android applications directly on the device or emulator. It allows for monitoring log messages, setting breakpoints, and inspecting variables during debugging.
- Application installation: ADB allows the installation of Android applications (.apk files) onto a device or emulator. This is particularly useful during development and testing, as it provides a convenient way to deploy and update applications.
- File transfer: ADB allows for transferring files between a computer and an Android device. This can be helpful when copying files for testing purposes, accessing device logs, or retrieving application-specific data.
- Shell access: ADB provides a shell interface that allows developers to interact with an Android device's command-line shell. This can be used for executing shell commands, running scripts, and exploring the device's file system.
- Screen capture: ADB offers the ability to capture screenshots from an Android device or emulator, which is useful for documentation, app demonstrations, or bug reporting.
- Performance profiling: ADB provides tools for profiling the performance of Android applications, including CPU usage, memory allocation, and network traffic analysis.
To use ADB, you must have the Android SDK installed on your computer and the device connected through USB debugging enabled. ADB commands can be executed through your computer's command prompt or terminal.
Overall, ADB is a powerful tool for Android developers, offering a wide range of capabilities to aid in debugging, application management, file transfer, and performance analysis.
14. What are DDMS and AIDL?
DDMS stands for Dalvik Debug Monitor Server. It is a tool provided by the Android SDK that allows developers to monitor and debug Android applications running on emulators or connected devices.
DDMS provides a graphical interface that enables various debugging features, such as monitoring device and emulator status, examining process and thread information, inspecting logcat messages, taking screenshots, and profiling performance.
AIDL stands for Android Interface Definition Language. It is a language used in Android to define the interface for inter-process communication (IPC) between different components of an application or between different applications.
AIDL allows developers to define methods that can be remotely called by other components or applications, enabling communication and sharing of data across process boundaries. It is commonly used in scenarios where components need to communicate across different application boundaries, such as when using services or implementing client-server architectures in Android.
In summary, DDMS is a debugging tool used to monitor and debug Android applications, while AIDL is a language used to define interfaces for inter-process communication in Android. Both play important roles in the development and debugging of Android applications.
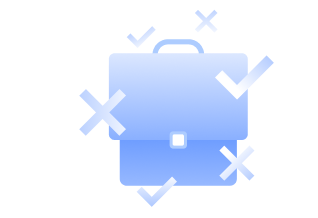
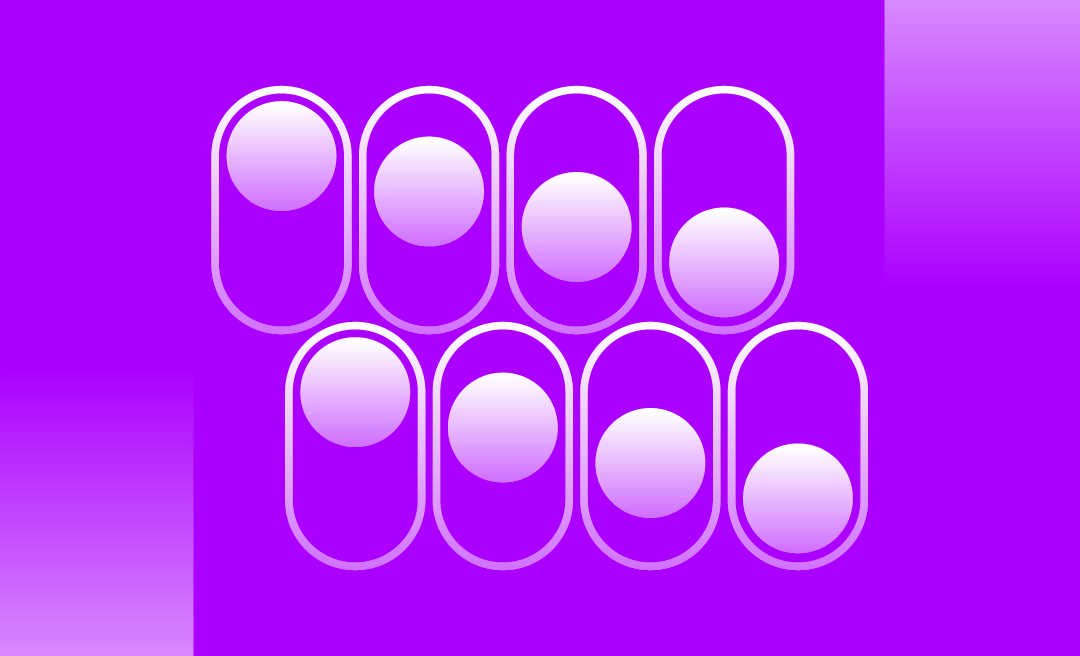
.png)
